Microsoft Outlook Microsoft Exchange
- As we all know Microsoft Outlook mail the best exchange service of emails in any corporate companies. If such service fails communication between the persons then how can we communicate. Had your Microsoft outlook shows disconnected ever? Are you in search for the solution to resolve the outlook disconnected issue? Then, you are at the.
- If you're using Outlook 2007 or earlier, click the File menu. If there is a check mark next to Work Offline, uncheck it, and you should be good to go. If you're using Outlook 2010 or higher, follow these steps: Click the Send/Receive tab. Locate the Work Offline button. Click the Offline button.
- Microsoft Outlook. Microsoft Outlook is a personal information manager from Microsoft, available as a part of the Microsoft Office suite. Although often used mainly as an email application, it also includes a calendar, task manager, contact manager, note taking, journal, and web browsing. It can be used as a stand-alone.
- Microsoft Outlook The Microsoft Exchange Administrator Has Made A Change
- Microsoft Outlook Microsoft Exchange Server
- Microsoft Outlook Change Password Microsoft Exchange
- Cannot Start Microsoft Outlook Microsoft Exchange Has Failed
- Outlook Microsoft Exchange Server
Download Microsoft Exchange Server Outlook Web Access Web Administration from Official Microsoft Download Center. Surface Pro 6. Stand out from the ordinary. SHOP SURFACE PRO 6 SHOP SURFACE PRO 6 FOR BUSINESS. Transform data into actionable insights with dashboards and reports. How to Change Microsoft Outlook Password. When you connect an account to Outlook, you'll enter your email address and password so that Outlook can retrieve and send your emails. If you change your email password, you'll need to change the password in Outlook so that it can access your account. You can also protect.
Last updated on June 26th, 2018
If you cannot open Microsoft Outlook 2016, 2013, 2010 or 2007, or you receive the error 'Cannot start Microsoft Office Outlook. Cannot open the Outlook Window. The set of folders cannot be opened. Errors have been detected in the file: C:Users…Outlook.pst' then you 're in the right place to resolve your problem.
The 'Unable to start Outlook' problem, can be faced in several Outlook versions (Outlook 2007, 2010, 2013 or 2016), because the set of Personal folders cannot be opened, due to errors while opening the Outlook Data file (e.g. the 'Outlook.pst' file is corrupted or moved from its location), or due to navigation pane settings corruption, invalid Outlook Add-ins or because Outlook is running in compatibility mode.
This troubleshooting guide contains instructions to resolve problems at Outlook startup: Unable to launch Outlook, Cannot Open Outlook window, Cannot start Microsoft Outlook, etc..
How to fix: Cannot start Outlook 2016, 2013, 2010 or 2007
Method 1. Launch Outlook without Compatibility Mode.
Method 2. Reset Outlook Navigation Pane.
Method 3. Repair PST & OST Files.
Method 4. Create a new Outlook Profile.
Method 5. Disable Outlook Add-ins.
Method 1. Launch Outlook without Compatibility Mode.
In some cases, Outlook cannot start because it is set to run in compatibility mode. To fix the problem:
1.Right click at Microsoft Outlook shortcut and select Properties.
2. At Compatibility tab, uncheck the 'Run this program in compatibility mode' checkbox.
3. Click OK to apply change.
4. Launch Outlook. If the problems persists, then uncheck the 'Compatibility Mode' option in 'Outlook.exe' file. To do that:
a. Navigate to the following location according your Outlook version:
- Outlook 2016: C:Program FilesMicrosoft OfficerootOffice16 or C:Program Files (x86)Microsoft OfficerootOffice16
- Outlook 2013: C:Program FilesMicrosoft OfficeOffice 15 or C:Program Files (x86)Microsoft OfficeOffice 15
- Outlook 2010: C:Program FilesMicrosoft OfficeOffice 14 or C:Program Files (x86)Microsoft OfficeOffice 14
b. Right-click at the Outlook.exe file and choose Properties.
c. At Compatibility tab, uncheck the Compatibility Mode checkbox.
d. Click OK and start Outlook.
Method 2. Reset Outlook Navigation Pane.
The navigation pane is the left pane in Outlook where you can find all Outlook E-mail folders and your Calendar, Contacts, Tasks, etc. If the navigation pane's settings become corrupted, then Outlook is unable to start.
– To reset the Navigation Pane settings in Outlook:
1. Press 'Windows' + 'R' keys to load the Run dialog box.
2. Type outlook.exe /resetnavpane and press Enter.
3. Launch Outlook. If the problem persists, then try to delete the Outlook.xml, from the following location (according your OS):
- Windows 10, 8, 7, Vista: C:Users%username%AppDataRoamingMicrosoftOutlook
- Windows XP: C:Documents and Settings%username%Application DataMicrosoftOutlook
Method 3. Repair PST & OST Files.
– Outlook data (Emails, Calendar, Contacts) are stored in a single PST file (Personal Storage Data file) when you use a POP3 Account, or in a OST file (Offline Outlook Data File) when you use a Microsoft Exchange Server account.
– If the Outlook Data file(s) (.pst and .ost) becomes corrupted, then Outlook runs into problems (e.g. Outlook cannot start, freezes or displays errors during send/receive) .
– So, if you cannot launch Outlook or you face other problems with Outlook, during working with it, try to repair the Outlook data file with Microsoft's Inbox Repair Tool (scanpst.exe). To do that:
Step 1: Enable the Hidden Files View.
1. Navigate to Windows Control Panel:
- Windows 7, Vista: Click the Start menu and select Control Panel.
- Windows 10 & 8: Right click at the Start Menu and choose Control Panel.
2. Set the 'View By:' to Small icons.
3. Open Folder Options (or 'File Explorer Options' in Windows 8 & 10).
4. Select the View tab.
5. Check the Show hidden files, folders, and drives option.
6. Click OK.
Step 2: Repair PST and OST files with Inbox Repair Tool.
– The location of Inbox Repair Tool tool (SCANPST.EXE) differs on every Outlook version. To find the 'scanpst.exe' tool navigate to the following location according to your Outlook version and Windows version (32 or 64bit).
1.Close Outlook application.
2. Open Windows Explorer and navigate to the following location according your Outlook (Office) version:
- Office 365 & Outlook 2016 Click to Run: C:Program FilesMicrosoft Officerootoffice16
- Outlook 2016 (32-bit) Windows (32-bit): C:Program FilesMicrosoft OfficerootOffice16
- Outlook 2016 (32-bit) Windows (64-bit): C:Program Files (x86)Microsoft OfficerootOffice16
- Outlook 2016 (64bit) & Windows (64bit): C:Program FilesMicrosoft OfficerootOffice16
- Outlook 2013 (32bit) & Windows (32bit):C:Program FilesMicrosoft OfficeOffice15
- Outlook 2013 (32bit) & Windows (64bit):C:Program Files (x86)Microsoft OfficeOffice15
- Outlook 2013 (64bit) & Windows (64bit):C:Program FilesMicrosoft OfficeOffice15
- Outlook 2010 (32bit)& Windows (32bit):C:Program FilesMicrosoft OfficeOffice14
- Outlook 2010 (32bit)& Windows (64bit):C:Program Files (x86)Microsoft OfficeOffice14
- Outlook 2010 (64bit) & Windows (64bit):C:Program FilesMicrosoft OfficeOffice14
- Outlook 2007 & Windows (32bit):C:Program FilesMicrosoft OfficeOffice12
- Outlook 2007 & Windows (64bit):C:Program Files (x86)Microsoft OfficeOffice12
- Outlook 2003 & Windows (32bit):C:Program FilesCommon FilesSystemMapi1033
- Outlook 2003 & Windows (64bit):C:Program Files (x86)Common FilesSystemMapi1033
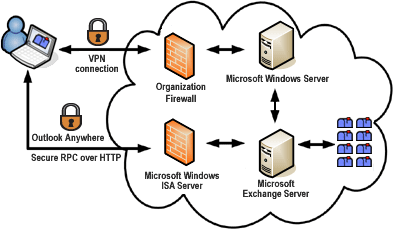
3. Double click at scanpst.exe to launch the Inbox Repair Tool.
4. Click Browse.
5. Select the Outlook data file (.pst or .ost) that you want to repair (e.g. the 'Outlook.pst' data file), from the following location* and click Open.
Windows 10, 8, 7 or Vista
- C:Users%Username%AppDataLocalMicrosoftOutlookOutlook.pst
* Note: In Outlook 2016, 2013 or 2010, the Outlook Data files are stored by default at:
- C:Users%Username%DocumentsOutlook FilesOutlook.pst
Windows XP
- C:Documents and Settings%Username%Local SettingsApplication DataMicrosoftOutlookOutlook.pst
6. Press the Scan button and be patient until the Inbox Repair Tool repairs the corrupted file. *
* Note: At final repair phase you will be asked if you want to create a backup. Answer 'Yes' to continue the repair operation.
7. When the repair of the Outlook Data file is completed, close the Inbox Repair Tool.
8. Launch Outlook.
Method 4. Create a new Outlook Profile.
1. Navigate to Windows Control Panel:
- Windows 7, Vista: Click the Start menu and select Control Panel.
- Windows 10 & 8: Right click at the Start Menu and choose Control Panel.
2. Set the 'View By:' to Small icons.
3. Open Mail options.
4. Click Show Profiles.
5. Click the Add button and type a profile name.
6. Proceed to setup your new profile and when finished, check the 'Prompt for a profile to be used' option and click 'OK'.
3. Open Outlook, select your newly created profile from the list and setup your email account in this profile.
- Reference MS article:How to create profile and set up an e-mail account in Outlook
4. If Outlook starts without problems and working normally then:
a. Proceed to import your old Outlook.pst.

- Outlook 2007, 2007: Go to File > Import and Export.
- Outlook 2013, 2016: Go to File > Open > Import.
b. After import, close Outlook.
c. Open Mail options, in Control panel.
d. Set the new profile as Default.
e. Remove the old Outlook profile.
Method 5. Disable Outlook Add-ins.
1. Start Outlook in Safe Mode. To do that:
1. Press Window + R keys to open the RUN command box.
2. Type the following command: outlook.exe /safe
2. If Outlook starts normally in Safe Mode, then proceed and disable the third party Add-ins. To do that:
- Outlook 2010 & Outlook 2013: From the File menu click Options and then choose Add-ins on the left pane.
- Outlook 2007: From the Tools menu, click Trust Center and then choose Add-ins on the left pane.
3. Click Go…
4. Uncheck all non-Microsoft Add-Ins and click OK.
5. Close and Re-launch Outlook normally.
That's it! Let me know if this guide has helped you by leaving your comment about your experience. Please like and share this guide to help others.
Full household PC Protection - Protect up to 3 PCs with NEW Malwarebytes Anti-Malware Premium!
Symptoms
Consider the following scenario:
You're using Microsoft Outlook 2019, Outlook 2016, Outlook 2013 or Outlook for Office 365.
You're connected to an Exchange Server mailbox.
Notes
If you're running Outlook 2019, Outlook 2016, or Outlook for Office 365, this account might be your primary mailbox or another mailbox to which you have delegate access or another permission. This might be an additional, shared, or auto-mapped mailbox, or public folders.
For more information about this issue in Outlook 2019, Outlook 2016, or Outlook for Office 365 related to shared mailboxes or public folders, see the following article in the Microsoft database:
3140747 Only a subset of items are synchronized in shared mailboxes or public folders in Outlook 2016
- If you're running Outlook 2013, the account must be your primary account.
Your Exchange email account is configured to use Cached Exchange Mode.
In this scenario, the email folders for these mailboxes may show item counts that are lower than expected. Additionally, older items may seem to be missing, and you might receive the following message and hyperlink at the bottom of the list of items:
There are more items in this folder on the server
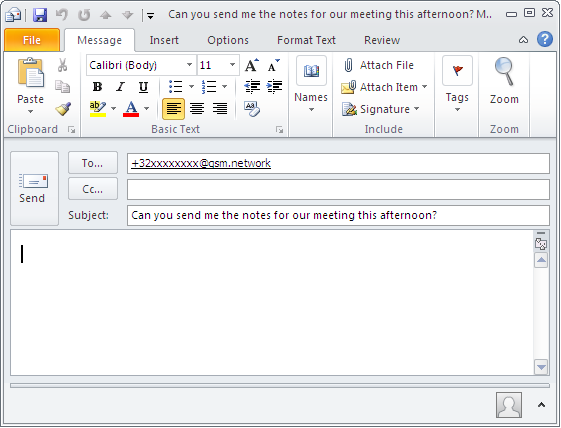
Click here to view more on Microsoft Exchange
This message is shown in the following screen shot.
Additionally, if you search for email items in your mailbox, the search results may display the following text at the bottom of the results:
Showing recent results...
More
If you click the More link, additional items that meet your search criteria are displayed in the search results. This occurs because Outlook retrieves the additional items from your mailbox on the server that's running Exchange Server.
Note
This behavior can also occur in the RSS Feeds folder in your Exchange mailbox. Also, only a subset of items may be synchronized in groups in Outlook 2016 or Outlook for Office 365.
Cause
This behavior occurs because the Cached Exchange mode Mail to keep offline setting is configured to a value other than All. For example, the following screen shot shows a profile that's configured to use Cached Exchange Mode and the Mail to keep offline setting is set to a default value of 12 months.
Note
Outlook 2019, Outlook 2016, Outlook 2013 and Outlook for Office 365 provide the options of 1, 3, 6, 12, or 24 months, or All. Outlook 2019, Outlook 2016, and Outlook for Office 365 provide the additional options of 3 days, 1 week, and 2 weeks.
In the default configuration, depending on the size of your hard disk, Outlook synchronizes only 1, 3, or 12 months of email to your Offline Outlook Data (.ost) file from the Exchange server.
If your Mail to keep offline setting is set to 12 months and you have email items in your Exchange mailbox that are older than 12 months, those items reside only in your mailbox on the server. Therefore, if you can't connect to the Exchange server, you may be unable to retrieve items outside the range that's specified by the Cached Exchange Mode synchronization setting until you reconnect with the server.
Note
This setting does not affect the number of items that are synchronized with folders of the following types:
- Calendar
- Contacts
- Tasks
- Journal
- Notes
- Outbox
- Shared or delegated (only for Outlook 2013)
Note
Groups folders only synchronize a maximum of 1 year. Mail to keep offline settings that are lower than 1 year are honored.
More Information
To reduce the effect of the Outlook offline data file (.ost), the default number of months that are configured for your profile varies by the size of your hard disk. The following table provides the different default values for different hard disk sizes.
| Hard disk size | Default value for 'Mail to keep offline' |
|---|---|
| Less than or equal to 32 GB | 1 month |
| Greater than 32 GB, but less than 64 GB | 3 months |
| Equal to or greater than 64 GB | 12 months |
If you have to change the number of selected months of email to synchronize with your cached mode .ost file, follow these steps:
Start Outlook.
On the File tab, click Account Settings, and then click Account Settings.
On the E-mail tab, double-click your Microsoft Exchange account.
In the Change Account dialog box, drag the Mail to keep offline slider to the desired number of months or to All to synchronize all email messages.
Click Next.
Click OK when you're prompted to restart Outlook to complete the configuration change.
Click Finish.
Restart Outlook.
Working Offline
If you don't have connectivity with the Exchange server, the following message is displayed in a folder if there are older items on the server that were not synchronized with your .ost file:
There are more items in this folder on the server
Connect to the server to view them
This message is shown in the following screen shot.
Under similar conditions, if you search for items in your mailbox and you don't have connectivity with the Exchange server, the following message is displayed below the search results:
Server unavailable. <x> months of results shown.
Microsoft Outlook The Microsoft Exchange Administrator Has Made A Change
In this message, <x> represents the value that's configured for the cached mode Mail to keep offline setting.
An example of this message is shown in the following screen shot.
Feature Administration through Group Policy
The cached mode Mail to keep offline setting is maintained in the Outlook profile settings in the Windows registry. If you want to administer this setting by using Group Policy, you can use the Group Policy templates. These are available from the following Microsoft websites, depending on your version of Office:
Microsoft Outlook Microsoft Exchange Server
Office 2016, Office 2019, or Outlook for Office 365: https://www.microsoft.com/en-us/download/details.aspx?id=49030
Office 2013: https://www.microsoft.com/download/details.aspx?id=35554
The Group Policy template files for Outlook 2016, Outlook 2019 and Outlook for Office 365 are Outlook16.admxand Outllk16.adml. The files for Outlook 2013 are Outlk15.admx and Outlk15.adml. If you use Group Policy to manage this setting, the following registry data is used by Outlook:
Microsoft Outlook Change Password Microsoft Exchange
Key: HKEY_CURRENT_USERSoftwarePoliciesMicrosoftOffice*x.0*OutlookCached Mode
DWORD: SyncWindowSetting
Value: integer value (Decimal) specifying the number of months (use only the following values)
0 = All (whole mailbox)
1 = 1 month of email items
Cannot Start Microsoft Outlook Microsoft Exchange Has Failed
3 = 3 months of email items
6 = 6 months of email items
Outlook Microsoft Exchange Server
12 = 12 months of email items
24 = 24 months of email items
Notes:
The x.0 placeholder represents your version of Office (16.0 = Office 2016, Office 2019 or Outlook for Office 365, Office 2019 or Outlook for Office 365, 15.0 = Office 2013).
The Outlook 2016, Outlook 2019 or Outlook for Office 365 user interface (UI) lets you set the Mail to keep offline setting to the additional values of 3 days, 1 week, and 2 weeks. The May 3, 2016, update for Outlook 2016 allows you to set these additional values by using the SyncWindowSettingDays registry data. For more information about how to configure Outlook 2016 with these additional values, see the following article in the Microsoft Knowledge Base:
3115009 Update allows administrators to set additional default mail and calendar synchronization windows for new Exchange accounts in Outlook 2016.
Administrators who change the existing GPO values should be aware of the potential to impact network traffic when raising the value of the SyncWindowSetting. When GPO changes SyncWindowSetting to any higher value, Outlook will do a full OST resynchronization when the new value applies. For a single client, this is generally not problematic. Applying a higher value to hundreds or more clients at the same time could adversely affect available network bandwidth. Decreasing the value will have no such impact because Outlook will do a local-only deletion of excess data that's cached in the OST files of all clients to receive the lower SyncWindowSetting value.
Since Outlook only synchronizes a maximum of 1 year for groups, you are unable to search for older messages. To work around this Outlook limitation, use Outlook on the Web to view and search for older messages in groups.